I don't know about you, but I have an odd fascination with LinkedIn's "Who's Viewed Your Profile" feature.
There's a natural curiosity about who's checking it out, and why. A fan of my writing? My manager? An ex-boyfriend who’s feeling remorseful as a result of seeing all the great things I’m doing with my life?
Regardless of my own profile viewers, the fact remains that LinkedIn has always served as an interesting platform to digitally network, share information, recruit, and advertise.
It's that last part where one of the newest developments have taken place. LinkedIn has provided helpful insights and ad tracking for some time now, allowing advertisers to view details about the composition of who this promoted content has reached. But now, LinkedIn has developed new tools for marketers who want to see that same information about the users visiting their websites.
Ladies and gentlemen, I'd like to introduce you to LinkedIn's Website Demographics.
What Is LinkedIn's Website Demographics?
LinkedIn's Website Demographics is a free tool that allows advertisers to monitor and analyze which LinkedIn users are visiting their websites. In other words, it sheds light on which types of professionals are visiting the site, to help you better target content and ad campaigns. It filters this audience according to eight criteria:
- Job title
- Industry
- Job seniority
- Job function
- Company
- Company size
- Location
- Country
Getting Started With LinkedIn's Website Demographics
1. Make sure you have a LinkedIn Ads account.
Website Demographics are only available to those who already have a LinkedIn Ads account. If you don't have one, check out this beginner's guide to setting up and running LinkedIn Ad campaigns.
2. Generate your Insight Tag and add it to your Website.
Once you've established an Ads account, go to your Campaign Manager, and click "Website Demographics."

If you haven't previously set up Website Demographics, you'll receive this message prompting you to set up an Insight Tag:
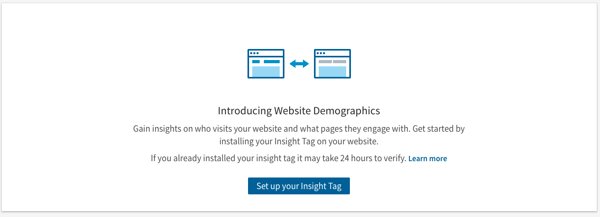
The Insight Tag is essentially a short blurb of JavaScript code that allows Website Demographics to track visitors to a page, as well as conversion and analytics that are crucial when evaluating the performance of a LinkedIn ad campaign. In other words, without it, Website Demographics won't be able to track any visitor behavior or insights.
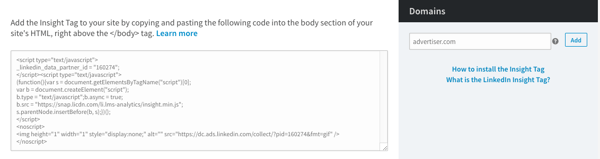
Copy and paste this code, and it to every page on your domain. According to LinkedIn, the optimal placement for the code is right before the end of the <body> tag, in the global footer.
Once the code has been added to your web pages, add your domain (or domains, if you added it to multiple pages) to the area to the right of the code, where it says "Domains," as per the image above.
LinkedIn will have to verify that the tag has been added to these URLs correctly, which could take up to 24 hours, but once that's done, each URL will have the word "verified" next to its name in the domain list.
Be careful: According to LinkedIn, domains must not include "www" when you're adding them.
3. Build your audience.
Once your Insight Tag has been added and all associated domains have been verified, you'll need to create a website audience. Don't let the name of this step fool you -- rather than customizing the desired composition of your audience, you'll actually just be segmenting different URLs for which you want to analyze visitors.
It'll look like this:
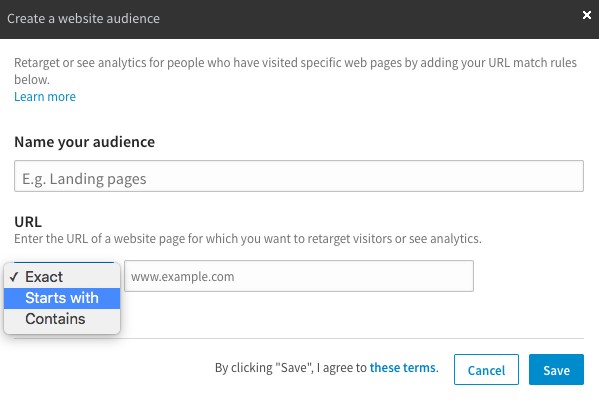
Source: Distilled
For example, you might want to drive a different audience to a specific landing page than you do to a certain blog post. That's where segmenting audience analytics becomes helpful.
You'll need a minimum of 300 LinkedIn members to visit a given domain that you're tracking -- until you do, there won't be any data available in the Website Demographics section of your Campaign Manager. How long that takes really varies -- it depends on each page's average traffic.
4. Monitor and analyze the data.
According to Distilled, "LinkedIn developed and released Website Demographics because it anticipates that with this new information, companies will be more likely to spend on their platform." That makes sense -- the demographics available to track within this new tool match the same targeting criteria available for LinkedIn Ad campaigns.
That said, the purpose may also be to help LinkedIn advertisers spend more effectively. Let's say, for example, that prior to setting up your Website Demographics, you already have a LinkedIn Ads campaign running. Once you're able to capture more detailed data on which types of users are visiting your web pages -- according to job title, industry, and more -- you'll be able to see if that information aligns. Does the Website Demographics match the targeted audience criteria you used in your Ad campaign? If not, you now have the data to better inform your audience targeting.
The best part is that this information isn't restricted to your promotion efforts within LinkedIn. Now, you're newly equipped with details about the actual human beings visiting your website (with respect to member privacy, says the platform). And while every social media channel has its own trends and patterns of users, having these insights can help you gain a better idea of who's clicking, and why they might be seeking information from your brand.
I'll be keeping an eye on the results as more advertisers begin to use and track the results of this tool, but as always, feel free to reach out on Twitter to share your own experience with it.
from Marketing https://blog.hubspot.com/marketing/linkedin-website-demographics


No comments:
Post a Comment