
When I was just a wee lass and HubSpot was first starting to make a name for itself, inbound marketing was a brand new idea. Marketers were learning that they couldn't just publish a high volume of content -- it also had to be high-quality and optimized in ways that made it as discoverable as possible through search engines.
And once upon a time, that content was largely limited to the written word. Eleven years later, that's no longer the case -- a comprehensive content strategy includes written work like blogs and ebooks, as well as media like podcasts, visual assets, and videos.
That last part -- video -- continues to be on the rise. According to the 2017 State of Inbound, marketers named video as a huge disruptor. "I mostly write content right now," one respondent said, "but I'm afraid it may begin to diminish more and more with video." 
And with the rise of other content formats comes the need to optimize them for search. One increasingly important place to do that is on YouTube, which is a video distribution website used by the masses (HubSpot included).
But how does that work? What are the steps you need to take to optimize your YouTube channel for search? We've outlined some major tips below. And if you're short on time, no problem -- check out the video summary here.
7 YouTube Search Optimization Tips
1) Title
When we search for videos, one of the first things that our eyes are drawn to is the title. That's often what determines whether or not the viewer will click to watch your video, so the title should not only be compelling, but also, clear and concise.
It also helps if the title closely matches what the viewer is searching for. Research conducted by Backlinko found that videos with an exact keyword match in the title have a slight advantage over those that don’t. Here's a linear representation of those findings:
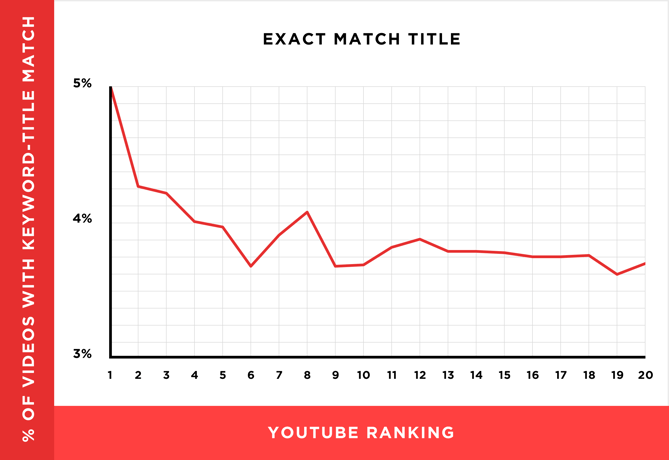 Source: Backlinko
Source: Backlinko
So while "using your target keyword in your title may help you rank for that term," report author Brian Dean explains, "the relationship between keyword-rich video titles and rankings is" weak, at best.
Finally, make sure to keep your title fairly short -- HubSpot Content Strategist Alicia Collins recommends limiting it to 60 characters to help keep it from getting cut off in results pages.
2) Description
First things first: According to Google, the official character limit for YouTube video descriptions is 1,000 characters. And while it's okay to use all of that space, remember that your viewer most likely came here to watch a video, not to read a story.
If you do choose to write a longer description, keep in mind that YouTube only displays the first two or three lines of text -- that amounts to about 100 characters. After that point, viewers have to click “show more” to see the full description. That's why we suggest front-loading the description with the most important information, like CTAs or crucial links.
As for optimizing the video itself, it doesn't hurt to add a transcript of the video, especially for those who have to watch it without volume. That said, Backlinko's research also found no correlation between descriptions that were optimized for a certain keyword and the rankings for that term.
 Source: Backlinko
Source: Backlinko
Dean is careful not to discourage including a transcript. "An optimized description helps you show up in the suggested videos sidebar," he writes, "which is a significant source of views for most channels."
3) Tags
YouTube's official Creator Academy suggests using tags to let viewers know what your video is about. But you're not just informing your viewers -- you're also informing YouTube itself. Dean explains that the platform uses tags "to understand the content and context of your video."
That way, YouTube figures out how to associate your video with similar videos, which can broaden your content's reach. But choose your tags widely. Don't use an irrelevant tag because you think it'll get you more views -- in fact, Google might penalize you for that. And similar to your description, lead with the most important keywords, including a good mix of those that are common and more long-tail (as in, those that answer a question like "how do I?").
4) Category
Once you upload a video, you can categorize it under “Advanced settings.” Choosing a category is another way to group your video with similar content on YouTube.
It might not be as simple as it looks. In fact, YouTube's Creator Academy suggests that marketers go through a comprehensive process to determine which category each video belongs in. It's helpful, the guide writes, "to think about what is working well for each category" you're considering by answering questions like:
- Who are the top creators within the category? What are they known for, and what do they do well?
- Are there any patterns between the audiences of similar channels within a given category?
- Do the videos within a similar category have share qualities like production value, length, or format?
5) Thumbnail
Your video thumbnail is the main image viewers see when scrolling through a list of video results. Along with the video's title, that thumbnail sends a signal to the viewer about the video's content, so it can impact the number of clicks and views your video receives.
While you can always pick one of the thumbnail options auto-generated by YouTube, we highly recommend uploading a custom thumbnail. The Creator Academy reports that “90% of the best performing videos on YouTube have custom thumbnails,” recommending the use of images that are 1280x720 pixels -- representing a 16:9 ratio -- that are saved as 2MB or smaller .jpg, .gif, .bmp, or .png files. If you follow those parameters, it can help to ensure that your thumbnail appears with equally high quality across multiple viewing platforms.
It's important to note that your YouTube account has to be verified in order to upload a custom thumbnail image. To do that, visit youtube.com/verify and follow the instructions listed there.
6) SRT Files (Subtitles & Closed Captions)
Like much of the other text we've discussed here, subtitles and closed captions can boost YouTube search optimization by highlighting important keywords.
In order to add subtitles or closed captions to your video, you'll have to upload a supported text transcript or timed subtitles file. For the former, you can also directly enter transcript text for a video so that it auto-syncs with the video.
Adding subtitles follows a similar process, however, you can limit the amount of text you want displayed. For either, head to your video manager then click on “Videos" under “Video Manager.” Find the video you want to add subtitles or closed captioning to, and click the drop-down arrow next to the edit button. Then, choose “Subtitles/CC.” You can then select how you’d like to add subtitles or closed captioning.
Google has provided great instructions on how to do that here, as well as in the video below.
7) Cards and End Screens
Cards
When you're watching a video, have you ever seen a small white, circular icon with an "i" in the center appear in the corner, or a translucent bar of text asking you to subscribe? Those are Cards, which Creator Academy describes as "preformatted notifications that appear on desktop and mobile which you can set up to promote your brand and other videos on your channel."
 Source: Google
Source: Google
You can add up to five cards to a single video, and there are six types:
- Channel cards that direct viewers to another channel.
- Donation cards to encourage fundraising on behalf of U.S. nonprofit organizations.
- Fan funding to ask your viewers to help support the creation of your video content.
- Link cards, which direct viewers to an external site, approved crowdfunding platform, or an approved merchandise selling platform.
- Poll cards, which pose a question to viewers and allow them to vote for a response.
- Video or playlist cards, which link to other YouTube content of this kind.
For detailed steps on adding a card to your video, follow these official steps from Google, or check out the video below.
End Screens
End screens display similar information as cards, but as you may have guessed, they don't display until a video is over, and are a bit more visually detailed in nature. A good example is the overlay with a book image and a visual link to view more on the video below:
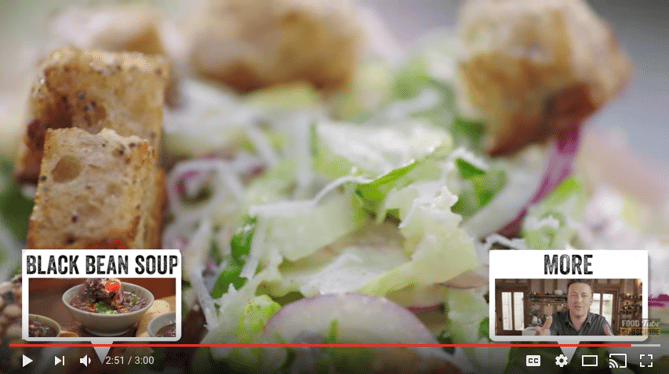 Source: Jamie Oliver on YouTube
Source: Jamie Oliver on YouTube
There are a number of detailed instructions for adding end screens depending on what kind of platform you want to design them for, as well as different types of content allowed for them by YouTube. Google outlines the details for how to optimize for all of those considerations here.
It's important to note that YouTube is always testing end screens to try to optimize the viewer experience, so there are times when "your end screen, as designated by you, may not appear." Take these factors into account as you decide between using either cards or end screens.
It's Worth It to Optimize
These factors may seem a bit complicated and time-consuming, but remember: The time people spend watching YouTube on their TV has more than doubled year over year. There's an audience to be discovered there, and when you optimize for YouTube, your chances of being discovered increase.
Of course, it all begins with good content, so make sure your viewers have something high-quality and relevant to watch when they find you.
How have you optimized for YouTube search? Let us know in the comments.
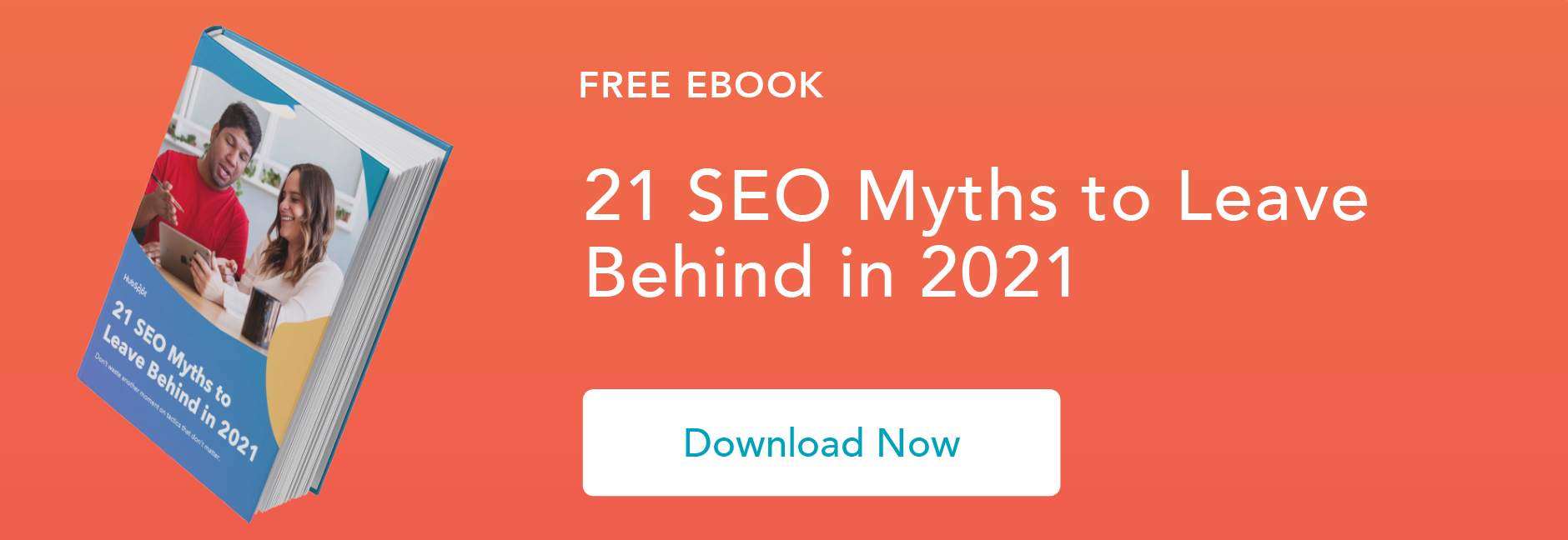
from HubSpot Marketing Blog https://blog.hubspot.com/blog/tabid/6307/bid/4826/seo-for-youtube-how-to-search-optimize-video-for-b2b-marketing.aspx
No comments:
Post a Comment