As a marketer, you need to record your computer screen more often than you’d think. Whether you’re teaching a new hire how to use a tool, explaining a complex project when an email just won’t do, or recording a personalized product demo, you need to know how to record your computer screen.
Fortunately, we’ve put together a quick and easy guide for recording your computer screen on a Mac and Windows 10. Read on to learn how to do so.
How to Record Your Screen on a Mac
Apple pre-installed QuickTime Player, an app that lets you record, edit, play, and share audio and video files, onto every Mac. You can use it to record your computer screen.
1. Open QuickTime Player by searching for it in Launchpad.
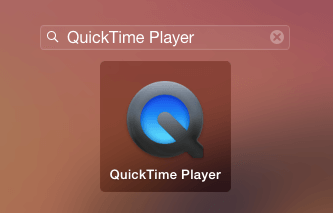
2. Once you're in Quicktime, click “File” and select “New Screen Recording”.
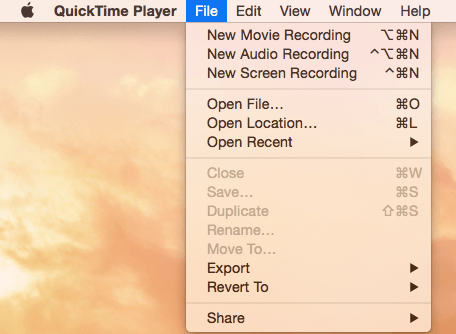
3. Press the downward facing arrow next to the “Record” button to choose the following recording options:
- Microphone: Choose “None” to record your screen with no sound. Choose “Built-in Microphone” to record your screen with sound.
- Options: Choose “Show Mouse Clicks in Recording” if you want your clicks to appear as a circle during your screen recording.
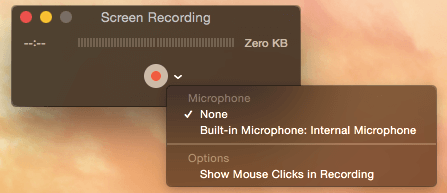
4. Click the “Record” button and choose one of the following recording types:
- Click your screen to record your entire computer screen.
- Drag a section of your screen that you want to record.

5. To finish recording, click the “Stop” button in the menu bar, which will be to the left of the “WiFi” button.
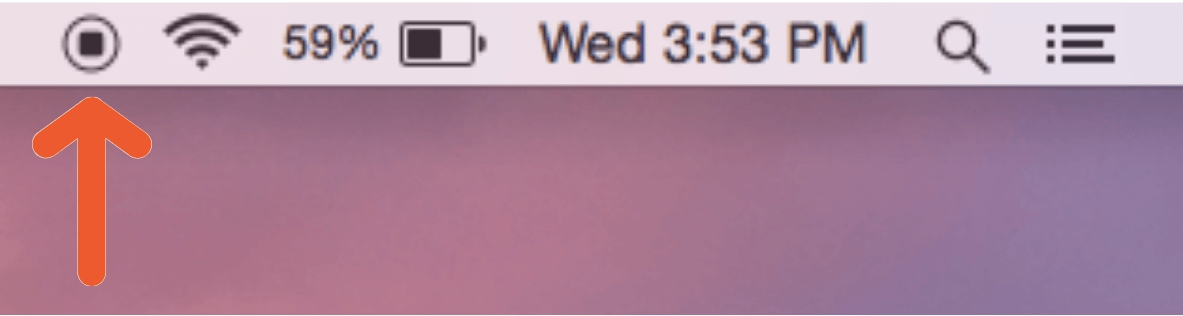
6. To save your recording, click “File”, press “Save”, and name your recording.
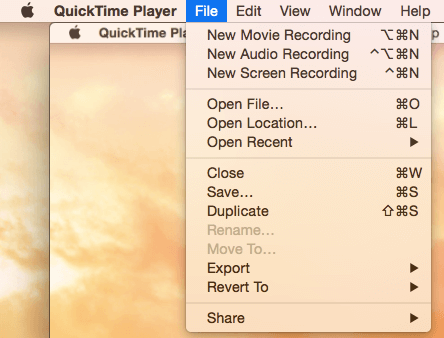
How to Record Your Screen on Windows 10
On Windows 10, Microsoft pre-installed the Xbox App, which has a built-in screen recorder that’s designed for recording video games on your computer. You can still use it to record your screen for marketing purposes, though.
1. Type “Xbox” into the search box and open up the app.
2. To open the Game Bar, which lets you record your screen, hold the “Windows” and “G” keys on your keyboard. Then, click “Yes, this is a game”.
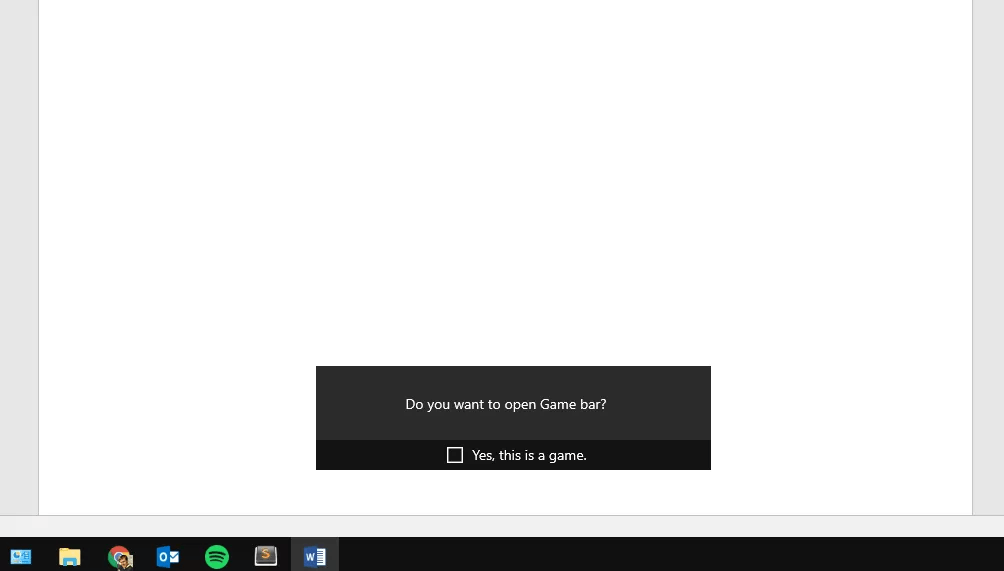
Image Credit: Lifewire
3. To choose your screen recording’s quality setting, determine whether or not you want to record audio, or set a maximum clip length, open the “Game DVR” options in the Xbox app.
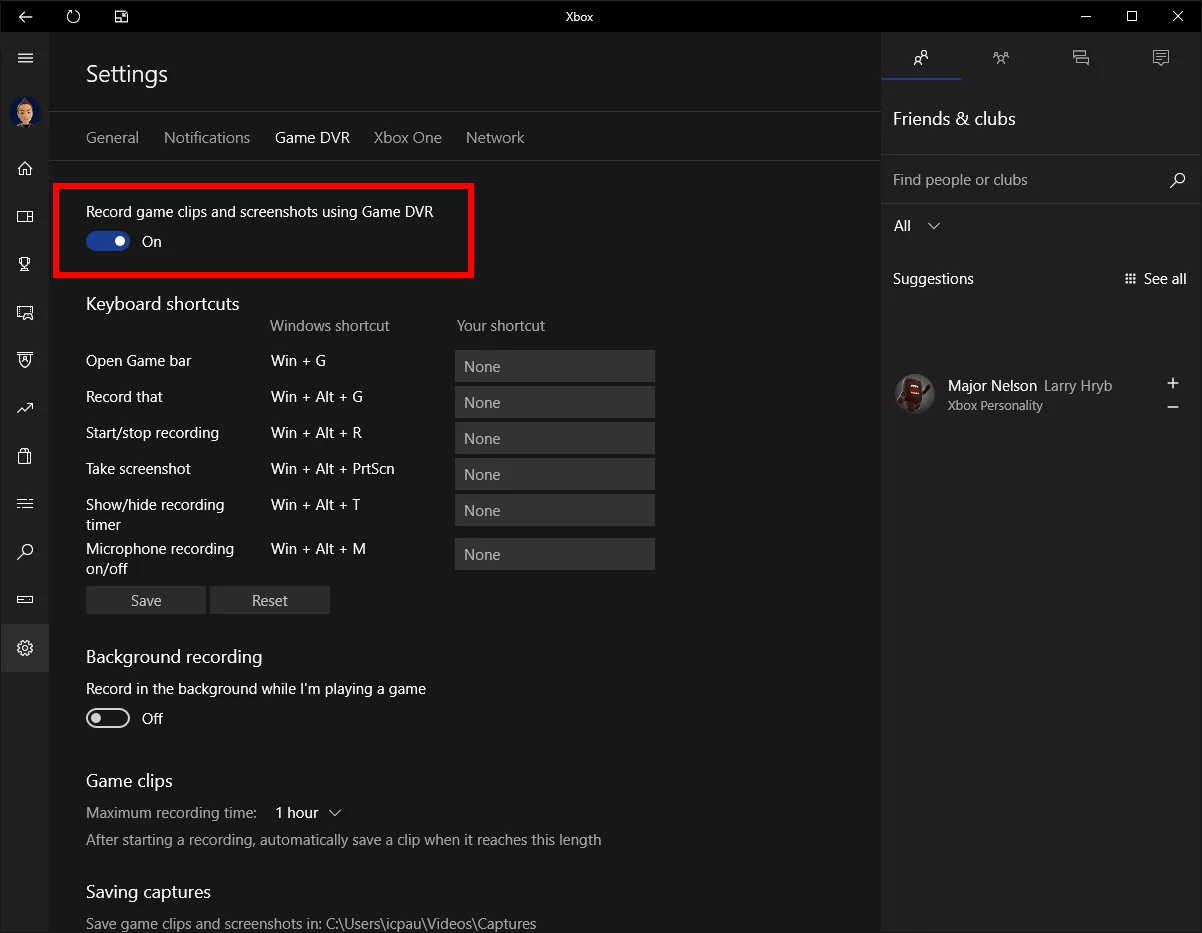
Image Credit: Lifewire
4. Click the "Record" button or hold the “Windows”, “Alt”, and “R” keys on your keyboard to start recording your computer screen.
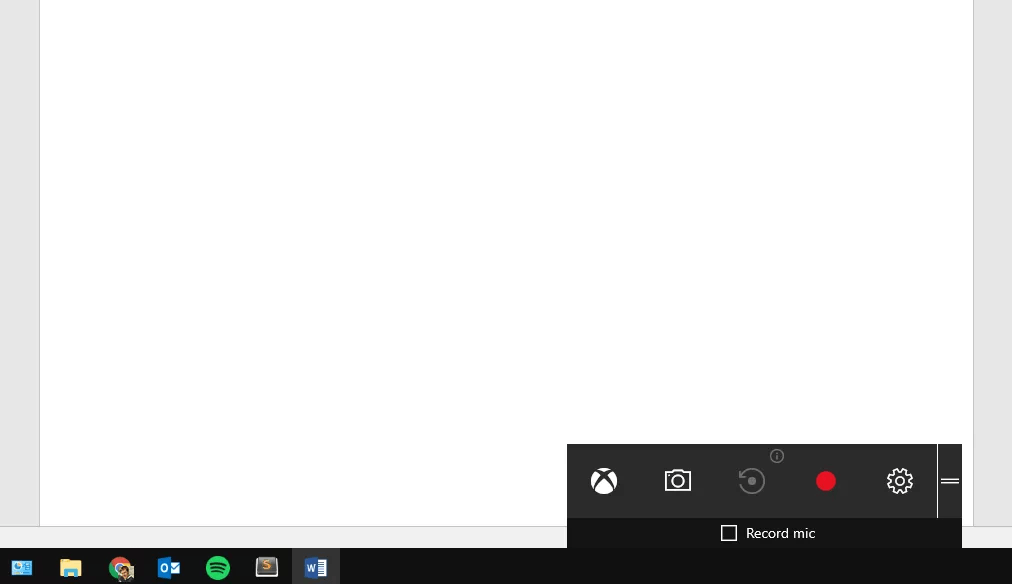
Image Credit: Lifewire
5. Click the “Stop” button when you’re finished recording. Your recorded video will be saved in your “Videos/Capture” folder.
5 of the Best Free Screen Recorders for Mac and Windows
If you’d like to record your screen with more advanced tools that are still free, check out these five screen recording tools that you can download or access online.
1. OBS Studio
OBS Studio is an open source software for video recording and live streaming. Designed for gamers to record and stream themselves playing video games, OBS Studio offers advanced post-production tools, like customizable transitions, muting or turning on audio sources, and editing, which allows you to tinker on almost every aspect of your recording or broadcast.

Image Credit: Tech Radar
2. Apowersoft Free Online Screen Recorder
Apowersoft is a web-based screen recorder, so you don’t have to download it. By just visiting their website, you can record your screen for however long you want, pick a certain part of your screen to record, insert your webcam into your screen to talk about what exactly you’re doing, capture video and audio at the same time, and make annotations while recording.

Image Credit: Tech Radar
3. Debut Video Capture
Currently in public beta, Debut Video Capture isn’t as sleek as the other tools on this list, but it still has a similar level of functionality. With the tool, you can spotlight your cursor during your recordings, add captions to your recordings, adjust your recordings’ color and video effects, and customize the size and frame rate of your recordings.
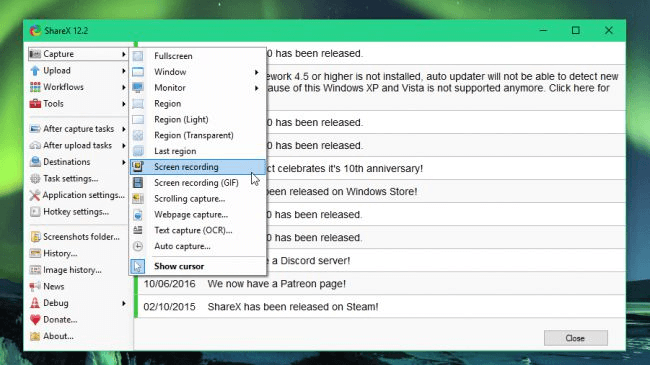
Image Credit: Tech Radar
4. Icecream Screen Recorder
With support for over 50 languages, Icecream Screen Recorder is one of the best screen recorders for global teams. You can also add your own watermark to your recordings, choose your recordings’ video quality, trim recordings, and set timers for each task you want to complete during your screen recordings.

Image Credit: Lifewire
5. TinyTake
TinyTake is a more basic screen recorder, but you can still record your screen for up to two hours, email your screen recording to colleagues, and even create a shareable link of it.

Image Credit: Lifewire
from Marketing https://blog.hubspot.com/marketing/how-to-record-your-screen
No comments:
Post a Comment