
Have you ever registered for a webinar and then totally forgotten about it? Or perhaps you got an email about an upcoming workshop, but you were busy and forgot to put a reminder in your calendar for it? Yep, I'm guessing that's happened even to the most type-A of us.
Well, if you're an email marketer, you've been on the other side of this, when half of the registrants for an event you promoted never showed up. It sucks.
Luckily for you, you don't have to worry about that anymore, because we're about to share a marketing hack with you: how to insert Outlook, Apple Calendar, and Google Calendar invites right into your email in a few easy steps. That way, registrants can add the event directly to their calendars, and then be much less likely to forget about your event.
Download our free guide here for even more tips to optimize your email marketing.
Unless you somehow magically know what type of calendar your target audience uses, your best bet is to include all three major calendar invites in your email, giving recipients a choice that works for them. Outlook and Apple Calendar users will get an .ics file and Google Calendar users will use a URL-based custom invitation.
Note: All screenshots and steps were taken on a Mac, but if you're on a PC, the process is similar.
Step 1: Create a New Event
If you have a Mac, you can create your invitation in Apple Calendar. If you have a PC, you can create it in Outlook. For Google Calendar, you'll create the URL directly from your calendar application (you'll need to be logged into your Google account to do this) -- it doesn't matter which type of computer you have.
Apple Calendar
Open Apple Calendar and click on the "+" sign in the top left corner of the window. A pop-up will appear. Enter the name of your event in the "Create Quick Event" box and hit return/enter on your keyboard. This will create an event on your calendar, but it will place the event on the current date and time and leave the rest of the details blank. You'll need to change this information to reflect the details of your event (more on that in the next section).
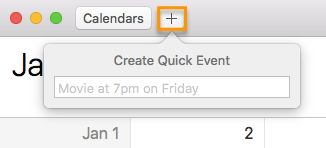
Outlook
Open up Outlook Calendar, then click on the "New Items" icon or click "New Appointment" in the navigation bar and select it from the dropdown. You're setting up an appointment, not a meeting, because this is an individual invite and other people from your recipient's calendar will not be included on it. A calendar invite will pop up for editing.
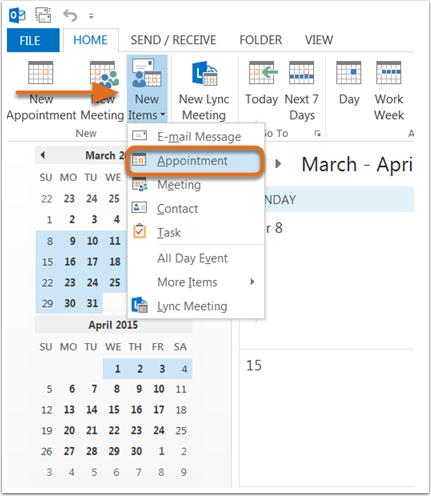
Google Calendar
Open Google Calendar in a new browser window. You'll need to be logged into your Google account. Click the red "Create" button on the top left side of the screen. A new event window should open.
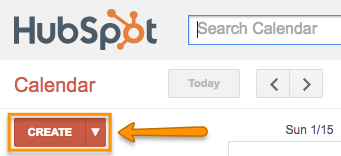
Step 2: Set Details for Your Event
While Outlook, Apple Calendar, and Google Calendar events have slightly different formats, you'll still need the same components for each one:
- Event name
- Location
- Time
- Event description
- URL of your event's landing page
- Optional event alert
Below are examples of how these details look in the different applications, as well as a clarification of what information and format to use for each of these components.
Apple Calendar
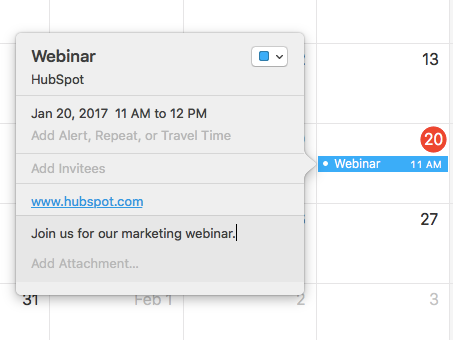
Outlook
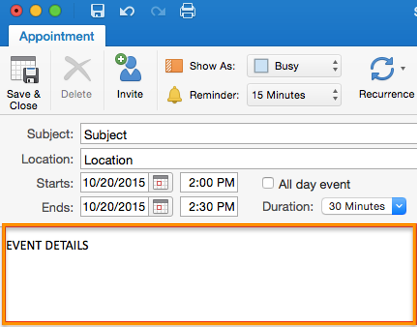
Source: Northern Arizona University
Google Calendar
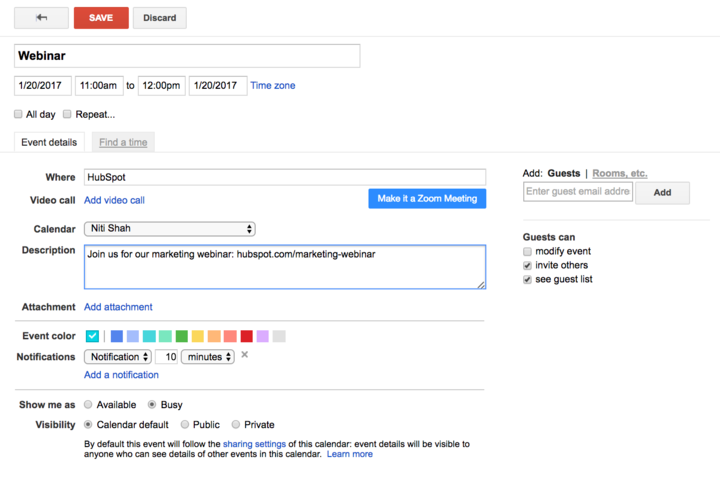
The Details You Need to Include
Event Name (Subject field in Outlook)
Make sure the name reflects what your actual event name is called on your website and in your other promotions (this is a no-brainer, but we're being thorough here). You may want to also include your company name at the end so registrants can quickly remember who is hosting the event when they stumble on it in their calendar later.
Location
Physical address of the event (one line, such as "123 Business Ave, Springfield, TX") or the landing page URL, in the case of an online event.
Time
Enter the start and end dates and times of the actual event. Adjust the timing of the event to your time zone, as you're the one creating the .ics file. It will automatically change the time to correspond with each person's time zone. For example, if you're creating the event file in Boston for a webinar in San Francisco that starts at 10 a.m. PST, you should enter the start time as 1 p.m. EST.
Alert (Optional)
You can set up alerts so attendees don't forget about the event between when you sent the invite and the time of the event. In Outlook, you can set a time for one reminder to go off (such as one hour before). In Apple Calendar and Google Calendar you can set multiple alerts.
It's important to not overwhelm people with too many alerts, as this creates a negative, intrusive experience. Below is an example of an alert sequence in Apple Calendar that reminds folks about your event but isn't in-your-face:

URL of Event Landing Page
Do you have a specific landing page for your event or webinar? Include its URL, as it acts as a refresher for those who may be fuzzy on the details of what the event is about. Include it in the URL section of an Apple Calendar invite as well as in the body text of your Gmail or Outlook invites if you haven't already included it in the Location section.
Description
Here, you should include a snippet of the event's details. This goes in the "note" section of your Apple Calendar invite, in the body of your Outlook invite, or in the "description" text box in Google Calendar.
It's also helpful to provide your contact info in this section. That way, people can reach out if they have any questions.
Step 3: Save Your Event
Once you're all set editing the invite, you can save it to use as an attachment in your marketing email.
Outlook
Click "Save and Close" in the top-left of your Outlook invite to save it to your calendar. Then, click and drag the appointment from your Outlook calendar to your desktop to use for your email invite.
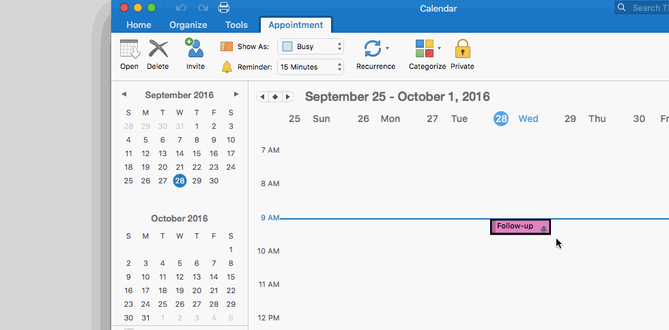
Apple Calendar
Click "done" to save it to your calendar. Then, navigate to the event date on your calendar, click on the event, and drag it to your desktop. Now you've saved your .ics file to use for your email invite.
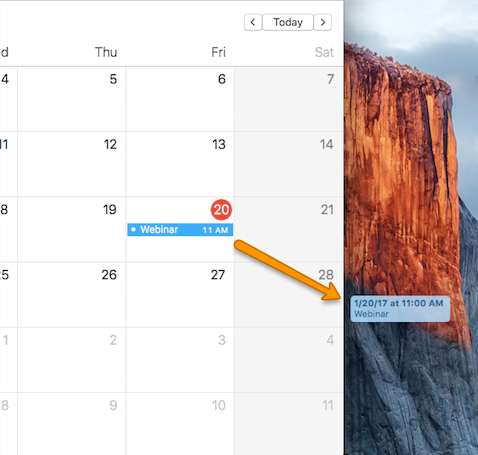
Google Calendar
Click "Save" to save your event to your calendar. Re-open the event and click on "Publish Event". A pop-up will appear with an embed code and a link you can easily copy and paste into your marketing email.
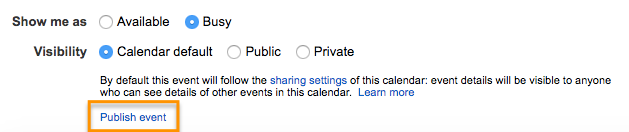
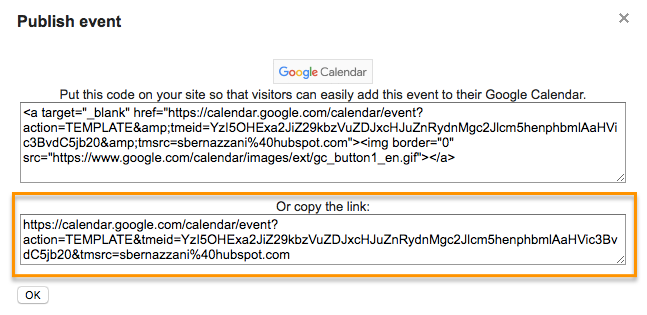
Step 4: Insert Invites Into Your Marketing Email
Now that you have events created for Outlook, Apple Calendar, and Google Calendar, you can insert these into your marketing email. You can either link your invites to text or a call-to-action button.
For Apple Calendar and Outlook invites, you'll need to attach the .ics file link to text or a button. Most email tools, such as HubSpot's, have a file manager in which you can upload these files directly from the editing window. Highlight the text or click on the button you want to link to, then upload the .ics file to your file manager and attach it to that text or button.
For the Google Calendar invite, link the text or button to the event URL you grabbed in Step 3 of this tutorial.
Here are some examples of how your invite might look in an email once it's hyperlinked (PS -- you can make your own buttons easily using this template):
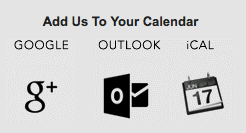

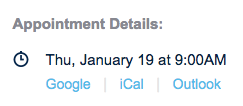
Ultimately, even if you go to the ends of the earth to promote your event, it's up to event registrants to actually show up. Everyone's busy -- work, kids, 5K training, you name it -- and it's easy to lose track of events. Lend your audience a helping hand with a calendar reminder so they remember to attend that workshop or webinar they signed up for.
What strategies do you use to reminds attendees of your marketing events? Share with us in the comments below.
Editor's Note: This post was originally published in June 2014 and has been updated for freshness, accuracy, and comprehensiveness.
from HubSpot Marketing Blog https://blog.hubspot.com/marketing/calendar-invites-ical-outlook-google


No comments:
Post a Comment