
These days, teams of all shapes and sizes -- from NASA to charity: water -- are using the real-time messaging app Slack as a tool for communication and collaboration.
Over the past few years, it's become a robust platform thanks to all of the fun and useful integrations folks have built on top of it. Nowadays, there's a whole lot of really cool stuff you can do in Slack, from polling your teammates, to tracking bugs, to adding GIFs to your conversations.
The Slack App Directory is the best place to find apps and integrations you can connect to Slack. But with so many available, finding the best of the best can seem like a bit of a crapshoot. That's why we created the list below of 11 of the best apps and integrations on Slack. Check 'em out, and consider implementing the ones that make sense for your team. 
Before we get into the apps and integrations themselves, let's quickly make sure we all know how to add an app or integration to our Slack teams.
(P.S. We'd love for you to join HubSpot's open Slack team, #inbounding. Request an invite here.)
How to Add an App or Integration to Slack
You can add an app or integration to Slack either through the Slack App Directory or by clicking on an individual app's "Add to Slack" button.
To add via the App Directory: Either click here, or open Slack and click your team name at the top left-hand corner, and choose "Apps & integrations."
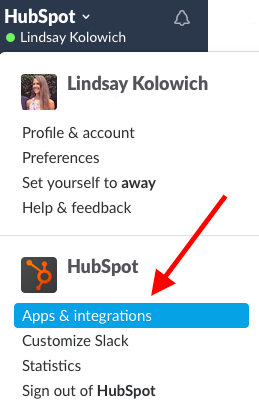
To add apps via an "Add to Slack" button: Look for these "Add to Slack" buttons around the web to add your favorite apps in one click. They look like this:
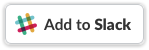
If you're having trouble adding apps and integrations to your team's Slack, it may be because you don't have the proper permissions. Team owners and administrators can limit who can add apps to a Slack team, so talk to one of them if you have questions.
Note: Want to see which apps and integrations your team is currently using? Check out the Slack App Directory and click "Configure" at the top right. You can filter this list by app name, who added it, or the permissions it uses.
15 of the Best Slack Applications, Integrations & Bots You Should Try
1) Simple Poll
Poll people easily right within Slack.
Simple Poll is a great polling app that's super easy to use. It's easy to create a poll, for your team members to respond, and to figure out which answer got the most votes.
Once you add the app, all it takes to poll your team is a simple slash command. Type /poll "Poll question?" "Option1" "Option2" "Option3" and a poll will be created for you and sent out by a bot, without any specific team member's name linked to it.
For example, a poll written in Slack like this:
/poll "where should we have lunch?" "chipotle" "2nd street cafe" "that new hummus place"
... Will end up looking like this:
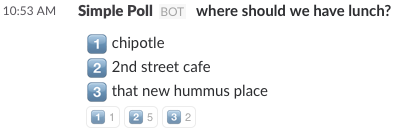
By default, it'll add the "1," "2," and "3" icons to the bottom of the post so folks can easily respond by clicking on the number emoji that corresponds with their preference, instead of having to fish for it in the "Reactions" option.
2) GrowthBot
Ask questions about marketing, sales, and growth.
Here's a Slack app from the desk of HubSpot Founder & CTO Dharmesh Shah. Slack users who work in marketing, sales, and other growth-focused organizations can ask GrowthBot simple questions about different systems, analytics, and trends.
To ask GrowthBot for help, users can either:
- Start a private message by chatting @growthbot.
- Use Slack's "slash" command to chat with GrowthBot by typing /growthbot.
Here are some examples of questions GrowthBot can answer:

3) Marker
Send annotated screenshots directly to Slack.
If your desktop is anything like mine used to be, it's flooded with screenshots that you take -- which are tedious to look through and move later. But the process of saving screenshots, annotating them, and sharing them with your team doesn't have to be so manual.
Enter Marker, an incredibly useful Chrome extension for folks who regularly find themselves sharing screenshots with teammates on Slack. (It also integrates with Trello, GitHub, and other apps.) Once you install the extension and the app, you can capture your whole screen or a selection, annotate it, and send it to a person or channel on Slack.
On top of letting you annotate the screenshot with arrows, text, and emojis, the app automatically attaches the URL of the page where the screenshot was taken and sends it along with the picture.
Here's a video showing how it works:
Although the main use case the folks at Marker talk about is bug-tracking, you can use it for a lot more than that: reporting small typos, capturing parts of interesting articles, sharing ideas for where to go to lunch, and so on.
4) Intro
Pool your team's connections into a single network.
If you're looking for ways to leverage your network and soft connections better, here's one way to do it using Slack. This app lets you set up a private professional network for your Slack team. Mitali Pattnaik -- the app's co-founder -- calls it, "the professional network for the messaging/conversation era."
When you install the app, it'll give your Slack a full member directory of your team, and it creates a private network for each Slack team by combining team members' social connections. The members of your team will get a notification to create and edit their profile. For folks who aren't Intro members, the app will collect data from various public sources like LinkedIn and Twitter, according to Pattnaik.
Then, you can use your new Slack team network to source potential job candidates, find new prospects, and ask for introductions from you coworkers. So if you want to know whether anyone on your team knows someone in Google's San Francisco office, or whether anyone on your team went to business school in Europe -- then you can at least start your search right in Slack.
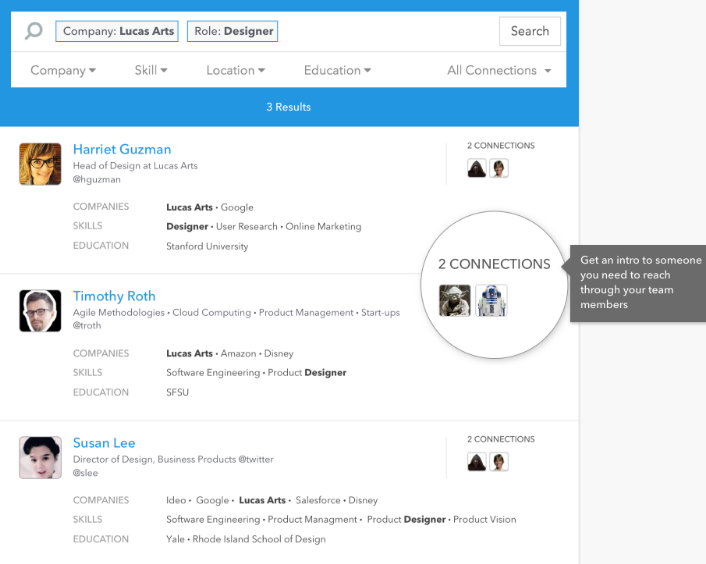
Image Credit: Intro
To search for people and companies in your team's network, you can use the slash command /intro with a person's Slack username, full name, email address, or you can search for people at a company using /intro (company name).
5) Giphy
Add fun, random GIFs to your conversations.
Ever wanted to share an emotion or a reaction that would be better described with images rather than words? Enter Giphy.
In Giphy's Slack app, all you have to do is type in the slash command /giphy and any phrase -- from "awesome" to "bagels for days" to "WHAT IS HAPPENING." (Yes, they have GIFs for pretty much everything.) Then, the app will use that phrase to call in a random GIF from their gigantic library of GIFs, and it'll post it along with the command.
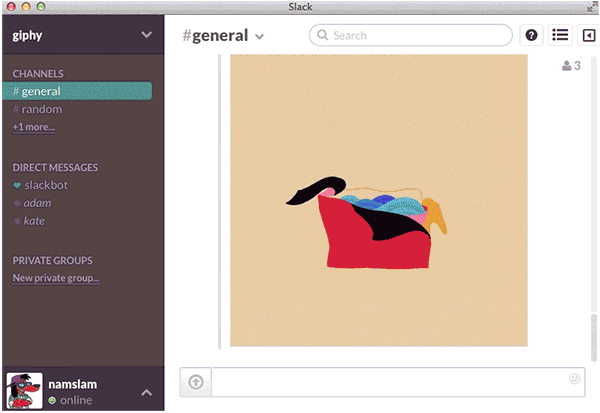
Image Credit: Giphy
Use it to express yourself, to lighten things up, and to set a maturity rating for your team.
What's fun -- and sometimes weird -- about the Giphy app is that you never quite know what you're going to get. You could type in /giphy need pizza ten times and get ten different GIFs. So if you're looking for accuracy, here's a pro tip: Use the /giphy command a few times in direct messages to Slackbot, then save and share the GIF you like best.
6) Diggbot
Discover great web content curated by Digg.
If you're looking for a way to discover new content like news and video right in Slack, Diggbot is the best app for it.
Every day, Digg aggregates 10 million RSS feeds from virtually all publishers, and collects 200 million tweets daily -- 40 million of which include links. Their algorithms process all of these links in real time (about 7.5 million per day), and then human editors come in and cherry-pick the best stories and videos.
Diggbot sits on top of all this data and gives you the resulting stories and videos right within Slack. They've done it in a way that feels natural and conversational. You can use Diggbot to search for the latest news on any topic or from any publisher, get trending news alerts, and get the twice-daily Digg Edition right to your Slack channel.
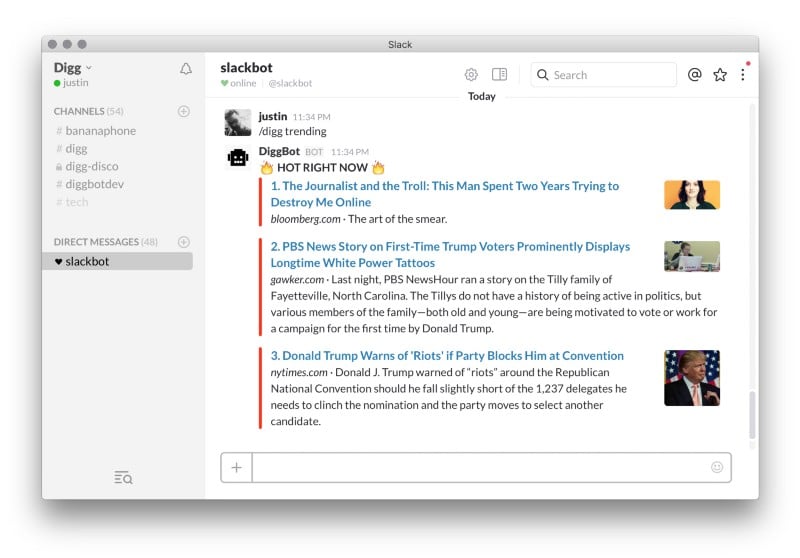
Image Credit: Gary Liu
Here are a few of the top slash commands from Digg CEO Gary Liu:
- /digg: Gives you a cool, fresh link. Simple.
- /digg (keyword): Lets you search content by keyword.
- /digg (domain): Lets you see top trending stories for a domain (e.g., “/digg nytimes.com”).
- /digg trending: Gives you a list of stories that are trending on the internet.
- /digg fun: Gives you something fun.
7) Kifi
Save every link you and your team share on Slack, and easily find them later.
If you and your team send a lot of links to one another on Slack and find yourself scrolling back through conversations to find these links later, you'll want to check out this app. Kifi is one of the best bookmarking/curation tools in Slack's App Directory.
Here's how it works: Every time you or someone on your team shares a link on Slack, that link is automatically saved, or "kept." Kifi creates a full-text index of every webpage shared, which makes them much easier to find in Slack later. Anyone on your team can search all sent links using the slash command /kifi (search term). (Learn more about setting up Kifi integration with Slack here.)
Even cooler? Using the Kifi browser extension, you can also find these links in Google Search. Search for anything deep within a page, and Kifi will redirect you to where your team was talking about it on Slack.
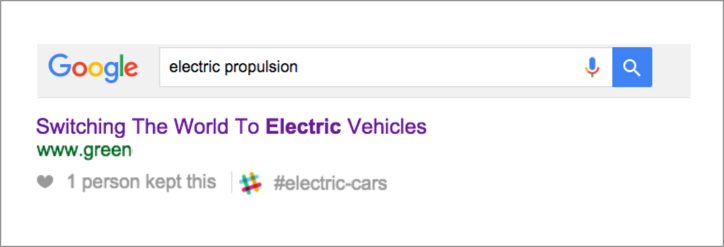
Image Credit: Eishay Smith
8) Humblebot
Get daily messages with ideas for practicing humility.
Success, happiness, and effective collaboration rest upon things like humility, integrity, patience, modesty, and courage. Humblebot is a really simple Slack app that addresses the first of these character ethics.
Here's how it works: When you install the app, you'll receive a little message in Slack every morning with a tip or task for how to be a better person. Examples include "Send someone a thank you note today" and "Ask someone for their opinion today."
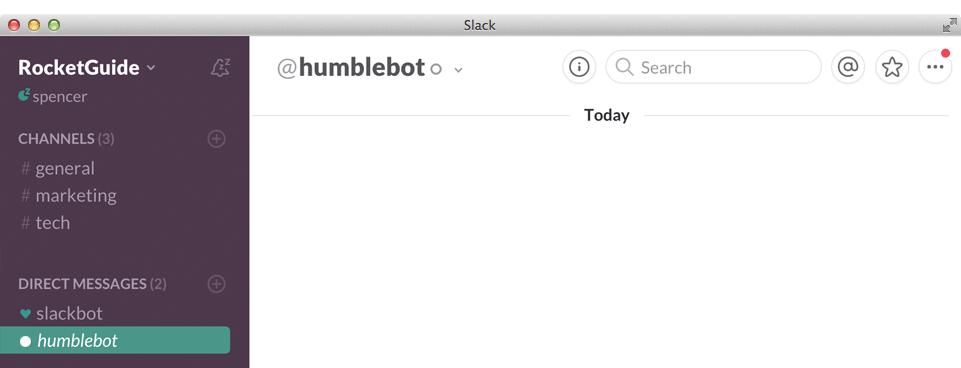
Image Credit: Humblebot
These little reminders will help you be more humble on a more regular basis. Being humble shows you have a clear perspective and you're self-aware, which is a sign of emotional intelligence. And despite the app's simplicity, it can make a big difference in your day -- and your coworkers'.
9) Google Drive
Share Google Drive files in Slack, and find them easily later.
A lot of people use Google Drive to store files securely online, access them from anywhere, and collaborate with others. If you're one of these people, the Google Drive app is a great way to make sharing files among teammates a lot easier.
First and foremost, the app lets you share Drive files right in Slack. All you have to do is paste the shareable link in a Slack conversation, and it'll import the files in Slack. Here's the message you'll get the first time you share a Google Drive file in Slack:

If you haven't already connected your Google Drive to Slack, then Slack will guide you through the quick process of letting it "read" the file. (It'll only read and index files you decide to import.)
Once you have everything set up, you'll be able to share the document right in Slack. The message will look like this:
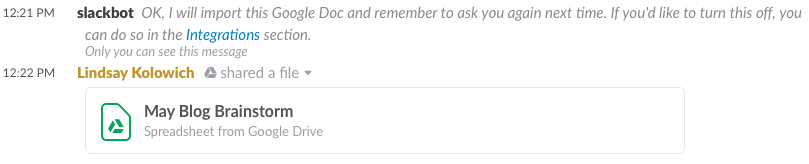
The best part about this app is that the files you import are easily searchable. Note, though, that they won't be actually stored in Slack -- they'll continue to be stored in Google Drive. (Read this blog post for more Google Drive tips.)
10) Google+ Hangouts
Easily start a Google+ Hangout with team members in your Slack channels.
Here's another great Slack integration for those times when you want to take a conversation face-to-face on a video conference call with a team member who isn't in your office. To do so, simply type /hangout to launch a Google+ Hangout in a new window:

That command will provide you with a link that you can use to quickly hop on a video call.
11) Statsbot
Get analytics updates for specific metrics on-demand.
If you use analytics tools like Google Analytics, New Relic, or Mixpanel, then Statsbot is a great app to add to Slack. Quite simply, Statsbot integrates with these tools and monitors your metrics. Then, whenever you want an analytics update, all you have to do is ask Statsbot for the number and you'll get it instantaneously.
This saves you the time of opening up a new browser window, signing in to your analytics application, and searching for that number manually. Plus, you can ask for an unlimited number of data requests, reports, and alerts and the app stays free.
In the example below, you'll see the user opened up a conversation (either with his or her team, or with Slackbot) and @-mentioned Statsbot. He typed in: @Statsbot: new users this week. Check out the conversation that follows to uncover some of the bot's capabilities.
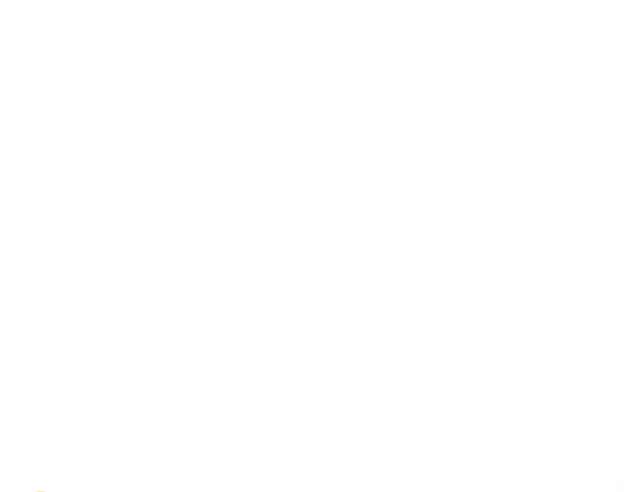
Image Credit: Statsbot
12) Tomatobot
Set work and break timers to boost productivity.
Ever heard of the Pomodoro Technique? It's a productivity technique where you work for 25 minutes, followed by a five-minute break. This is more effective than forcing yourself to commit to long periods of uninterrupted work, which can often have an adverse effect on your productivity.
When you add the Tomatobot app to Slack, you'll be adding a few useful tools that'll track your work using the Pomodoro Technique. For example, you can chat the Slackbot and tell it when you start working with the simple slash command /startwork, and you'll receive a message when it's time to take a break. Use the command /completed to indicate when you're done with a task.
You can also record any reminders that might distract you so you can forget about them until your next break by typing in /distraction. (Learn more about the slash commands for this app here.)
Note: Without adding the Tomatobot app, you can set up manual reminders using the native /remind command, kind of like you would with Siri on your iPhone. For example, type in /remind me to take a break in 20 min and you'll get a message from Slack that says:
![]()
Twenty minutes later, you'll get another message that says:
![]()
13) Monkey Test It
Test your website for common bugs.
Here's a great Slack app for smaller organizations. Monkey Test It offers what they call a "hands-off approach to automated testing," which tests for common issues like broken links, missing images, and JavaScript issues. It sends out "monkeys" to click every element of your page and look for any common errors that pop up.
Normally, you'd go to their website, plug in the URL of your website, and click "Test now" -- but if you use Slack anyway, why not trigger a test using the free integration?
With the Monkey Test It app installed, anyone in your organization can test your website for common bugs using the simple slash command /monkeytest (http://www.your-website.com). From there, the results will show up right in your chat window, no code required.
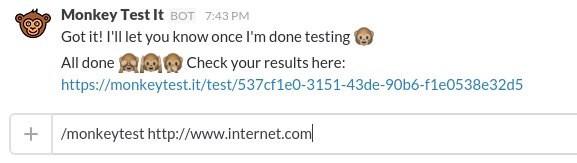
Image Credit: Product Hunt
14) Lunch Train
Plan group lunch outings without spamming your channels.
Use Lunch Train to plan group lunch outings with the help of one simple Slack message. Instead of asking a large channel to lunch, then proceeding to pester them with notifications as people chime in, users can kick off a group outing by typing /lunchtrain. The bot will send one Lunch Train invitation that other users can "board" without the Slack channel itself receiving multiple notifications whenever another user joins the lunch plan:
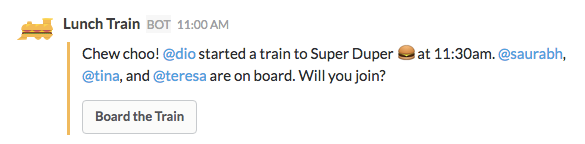
Lunch Train only sends users notifications when they join a Train and when the Train is leaving the "station" (get ready for funny train puns):
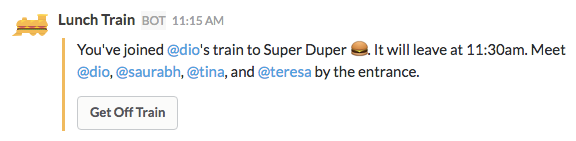
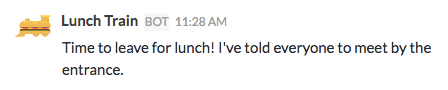
Source: Lunch Train
15) Trello
Work on your team's collaborative to-do list without changing tabs.
If your team shares to-do lists using Trello, try this Slack bot to easily share and add Trello cards and approve users. You can authorize Trello for Slack by typing /trello help and one-click logging into your Trello account. Here are some examples of how you can use the Trello bot for Slack:
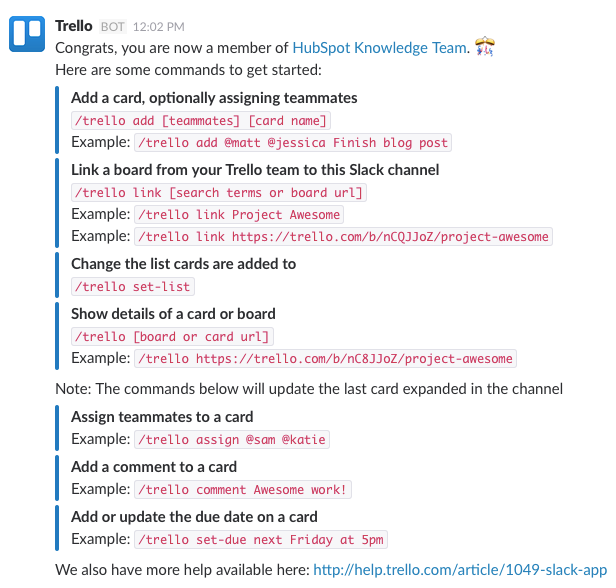
What are your favorite Slack apps and integrations? Share with us in the comments.
Editor's Note: This post was originally published in May 2016 and has been updated for freshness and comprehensiveness.
from HubSpot Marketing Blog http://blog.hubspot.com/marketing/slack-apps-integrations


No comments:
Post a Comment