
Social media is an extremely valuable tool for promoting your marketing content.
But with so many social networks providing their own individual content sharing and follow buttons, it's often difficult to know which social media button to use for what purpose.
To address this, we've put together a comprehensive guide to help you understand the differences between the share and follow buttons for six of the biggest social networks (Twitter, Facebook, LinkedIn, YouTube, Instagram, and Pinterest), as well as how to implement them on your website, blog, and other content. 
Jump to instructions for: Twitter | Facebook | LinkedIn | YouTube | Pinterest | Instagram
The Ultimate Cheat Sheet for Creating Social Media Sharing Buttons
Differentiating between social media sharing buttons and social media follow buttons lets you identify which type of button you should be using for what purpose.
It's first step in understanding the nuances of all the various social media buttons available to you. Let's clear that up right now.
Social Media Follow Buttons
These buttons serve to promote your business' presence on various social networks and help you generate fans/followers for those particular accounts. By placing these buttons on your business' website, you can help to create visibility for your social media accounts and easily extend your reach there.
You can put these buttons anywhere on your website, but we recommend at least placing these buttons on your website's 'About Us' page and your blog's homepage/sidebar. The Twitter Follow Button, Facebook Follow Button, LinkedIn Company Follow Plugin, and YouTube Subscribe Button (and more) that we'll cover in this article all serve as social media follow buttons.
Social Media Share Links/Buttons
These links and buttons enable your website visitors and content viewers to easily share your content with their social media connections and networks. Adding these buttons to your content allows you to expand the reach of your content to new audiences and generate new visitors back to your website.
You should add social media sharing links/buttons to every piece of content you create, including landing pages, web pages, individual blog articles, email content, etc. The Tweet/Share Button, Facebook Like and Share Buttons, and LinkedIn Share Button (and more) that we'll cover in this article all serve as social media sharing buttons.
Now, let's dive into the most important social media buttons available for each of the top six social networks. (HubSpot customers: Many of these buttons come out of the box with HubSpot's Social Media Apps.)
Social Media Buttons for Twitter
1) Twitter Follow Button
What It's For:
The Twitter Follow Button is great for generating new followers for your Twitter account. Users can start following you on Twitter with just one click -- without ever having to leave your site.
How to Add a Twitter Follow Button:
Visit https://publish.twitter.com/# and select "Twitter Buttons" to customize your button's featured account (i.e. the account you want people to follow), size, and language. Then copy and paste the HTML code it generates where you want the button to appear on your website. (Note: For more customization options, such as showing your follower count next to the button, check out Twitter's documentation here.)
See it in action. Follow HubSpot on Twitter:
2) Twitter Share Button
What It's For:
Use this button to enable site visitors to easily share content (e.g. blog posts, landing pages, other web pages, etc.) with their networks on Twitter, extending the reach of your content to their connections.
How to Add a Share Button:
Visit https://publish.twitter.com/# to customize the look of the button, the text and URL within the tweet it generates, its language, and the option to add a via attribution, @mention, and hashtag. We recommend adding your company's Twitter username to increase your account's reach and generate new followers. Once customized, grab the HTML code for your new button and place it on your site where you want the button to appear. (Note: For more customization options, check out Twitter's documentation here.)
See it in action. Tweet this blog post:
Tweet3) Twitter Hashtag Button
What It's For:
This button is great for encouraging visitors to tweet about certain hashtags you're promoting, like for events or specific marketing campaigns. Add these buttons to pages for these campaigns or events to spread and promote the event and its hashtag. (For more information about hashtag use, check out this blog post.)
How to Add a Twitter Hashtag Button:
Visit https://publish.twitter.com/# to customize your hashtag button. For example, if you're promoting an event with a hashtag, you can grab the HTML code and place it your event's website or registration page.
See it in action. Tweet about HubSpot's annual marketing and sales event, INBOUND:
Tweet #INBOUND164) Twitter Mention Button
What It's For:
Use this button to encourage website visitors to communicate with you via Twitter. Add this button to pages on your site like your 'Contact Us,' 'About Us,' or 'Help' pages. It's great for customer support.
How to Add a Twitter Mention Button:
Visit https://publish.twitter.com/# to customize your button. Then grab the HTML code and paste it into your website's HTML where you want the button to appear.
See it in action. Tweet a message to HubSpot:
5) Twitter Message Button
What It's For:
Use this button to helps users connect with you via a private direct Twitter message. This is another great Twitter button to add to your site's 'Contact Us' or 'Customer Service' pages so customers can easily connect with you for problem-solving.
How to Add a Twitter Message Button:
Visit https://publish.twitter.com/# to customize your button. Then grab the HTML code and paste it into your website's HTML where you want the button to appear.
See it in action. Send a direct message to HubSpot:
Message @HubSpot6) Pre-populated 'Tweet This' Anchor Text Links
What They're For:
Have you ever wanted to create an anchor text link that pre-populates a specific Twitter message for your visitors to share? We call these links 'Tweet This' links, and at HubSpot, we use them in blog articles a lot (click here for a great example).
Usually, these tweet links are used on landing pages to promote offers using specific messaging, and within content itself such as in blog posts. Similar to the official Tweet Button, 'Tweet This' links enable marketers to have more control over the message a visitor shares about their content on Twitter.
How to Add a 'Tweet This' Anchor Text CTA:
Luckily, there's a great, free tool to help you easily create 'Tweet This' links for your content. Simply visit http://clicktotweet.com, enter the message you want to populate the tweet, and copy/paste the generated URL into your anchor text (e.g., "Tweet This!").
As a best practice, include a URL in the tweet message to direct people back to the original piece of content you're trying to promote, and be sure to shorten the URL to save room for the tweet copy. It's also a great idea to include your business' @username in the tweet to help increase reach.
See One in Action:
(Remember, you can customize the anchor text however you like.)
6) Twitter Website Widgets
What They're For:
Twitter also enables you to create dynamic widgets as a way to showcase your Twitter activity on your website. Create a ...
- User Timeline Widget to show your most recent Twitter updates.
- Search Widget to show search results in real time. (Tip: Use this to showcase tweets for a hashtag you're promoting.)
- Favorites Widget to highlight tweets you've marked as favorites. (Tip: Favorite only testimonials for your business and add this widget to your website's case studies or testimonials page.)
- Collections Widget to display hand-picked tweets about a specific topic. (Tip: Create a collection of positive tweets about the annual event you host and embed it on your events page.)
- List Widget to showcase tweets from users on particular Twitter Lists you've generated (Tip: Create a Twitter list of your business' employees and add this widget to your website's careers page.).
How to Add a Twitter Website Widget:
Visit https://twitter.com/settings/widgets/new, click 'Create New,' select the type of widget you'd like to create, and customize your widget's settings, preferences, appearance, and dimensions. Then grab the HTML code and place it on your website where you want the widget to display.
See One in Action (Example Shown Is the User Timeline Widget):
Social Media Buttons for Facebook
1) Facebook Follow Button (Formerly Called the Subscribe Button)
What It's For:
Like Twitter's Follow Button, the Facebook Follow Button enables you to increase your Facebook reach by making it easy for your site visitors to Like your business' Facebook Page with just one click. The Follow Button displays your page's number of Likes as well as faces of people who already like your page, using social proof to amplify its effectiveness.
How to Add a Facebook Follow Button:
Visit https://developers.facebook.com/docs/plugins/follow-button to customize your button. Then generate the code (available in HTML5, XFBML, IFRAME, or a URL), and place it on your website where you want your Follow Button to appear.
How They Look:

See it in action. Follow HubSpot on Facebook:
2) Facebook Page Plugin
What It's For:
The Facebook Page Plugin enables you to promote your business' Facebook Page on your website/blog, highlight other users who have already Liked your page, display your follower count, and feature recent posts on your page. The box also allows visitors to like your Facebook Business Page with just one click -- without leaving your site -- enabling you to promote your Facebook presence and easily increase your page's Likes.
How to Add a Facebook Page Plugin:
To generate a Facebook Like Box for your website, visit https://developers.facebook.com/docs/plugins/page-plugin. Include the vanity URL for your Facebook Page as well as your customization preferences. Then generate the code (available in HTML5, XFBML, IFRAME, or a URL), and place it on your website where you want it to appear.
See It in Action:
3) Facebook Send Button
What It's For:
The Facebook Send Button enables users to share your content with specific friends, either via a private Facebook Message, to the group timeline of one of their Facebook Groups, or as an email to any email address. These messages consist of a link to the URL configured in the Send Button, a title, image, and short description of the link.
How to Add a Facebook Send Button:
To generate a Facebook Send Button, visit https://developers.facebook.com/docs/plugins/send-button and specify the URL you want people to share as well as the color scheme and font. Then generate the code, and paste it into your site where you want the button to appear. (Note: The send button is only available in HTML5 or XFBML, and it requires the JavaScript SDK.)
See it in action. Send this blog post:
4) Facebook Like Button
What It's For:
Facebook's Like Button is a button that enables users to easily give your content a virtual thumbs up. By clicking the Like Button, a story also appears on the user's Facebook Timeline and in their friends' News Feeds with a link back to your content, whether it's a blog post or a specific landing page. Use this button to make it easy for visitors to endorse your content and share it with their Facebook connections, but keep in mind this button doesn't allow them to add personalized messages to links before sharing them. To allow users to add a personalized message, use the Facebook Share Button (see below).
How to Add a Facebook Like Button:
Visit https://developers.facebook.com/docs/plugins/like-button to customize your Like Button and grab the code (available in HTML5, XFBML, IFRAME, or a URL) to place on your website.
How They Look
See it in action. Click to like this blog post!
5) Facebook Share Button
What It's For:
Facebook's Share Button acts similarly to the Like Button (sharing your content on their Timeline and in friends' News Feeds), but it also gives users the option of adding a comment or message to the link when sharing it. This button also allows them to share the content in other ways -- in Facebook Groups and in Facebook Messages to specific users.
How to Add a Facebook Share Button:
To generate a Facebook Share Button, visit https://developers.facebook.com/docs/plugins/share-button and specify the URL you want people to share as well as the width. Then generate the code, and paste it into your site where you want the button to appear. (Note: The share button is only available in HTML5 or XFBML, and it requires the JavaScript SDK.)
See it in action. Click to share this blog post!
6) Facebook Anchor Text Share Links
What They're For:
There may be times when you prefer to use an anchor text share link over a button. These links are easy to create and can be added to web pages, blog articles, landing pages, or within content like ebooks and whitepapers.
How to Add Facebook Anchor Text Share Links:
To create your own Facebook share links, replace the orange highlighted URL below with the URL of the content you want to promote. Then link the full URL to the anchor text you want to appear in your content.
http://www.facebook.com/share.php?u=http://bit.ly/vOKpgC
See One in Action:
More Facebook Buttons: We've covered the most commonly used social media buttons for your business here, but to find all of Facebook's official social media plugins in one place, visit https://developers.facebook.com/docs/plugins/.
Social Media Buttons for LinkedIn
1) LinkedIn Follow Company Plugin
What It's For:
The LinkedIn Follow Company Plugin, similar to Twitter and Facebook's follow buttons, makes it easy for visitors to follow your Company Page on LinkedIn. This enables you to increase your business' reach on LinkedIn.
How to Add a LinkedIn Follow Company Plugin:
Visit https://developer.linkedin.com/plugins/follow-company#! to configure your button. There are a few different styles to choose from, with options to show your follower count above, to the right, or not at all. Then grab the code for your site.
How They Look
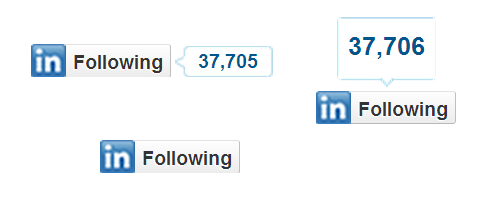
See it in action. Follow HubSpot on LinkedIn:
2) LinkedIn Company Profile Plugin
What It's For:
If you want something more robust than the Follow Company Plugin, LinkedIn's Company Profile Plugin is a good alternative. Users will not only be able to follow your company via the plugin, but they'll also see an at-a-glance overview of your company, which includes your company summary, location, logo, and number of employees.
How to Add a LinkedIn Company Profile Plugin:
Build your Company Profile Plugin by visiting https://developer.linkedin.com/plugins/company-profile-plugin, entering your company name, and selecting your desired display mode. You can choose to display everything in-line (see example below), or go for a hover effect that expands the simple follow button to show more information about your company. You can also choose whether you want visitors to see a list of their LinkedIn connections who work at your company. Then grab the code to embed the plugin on your site.
See It in Action (In-line Display Mode):
Note: For personal brands, LinkedIn's Member Profile Plugin offers similar functionality. Check it out here.
3) LinkedIn Share Button
What It's For:
Adding LinkedIn's Share Button enables visitors to easily share your content with their connections on LinkedIn, whether it be a blog post, a landing page, or another web page. Like Facebook's Like and Share Buttons and Twitter's Tweet Button, incorporating this button can help extend the reach of your content to the LinkedIn audience and drive traffic back to your site.
How to Add a LinkedIn Share Button:
To create and install this button, visit https://developer.linkedin.com/plugins/share, specify the URL you want to drive traffic to, and choose your button's style. Similar to LinkedIn's Follow Company Plugin, you can choose to show the share count above, to the right, or not at all. Then generate your code and add it to your site where you want the button to display.
How They Look:
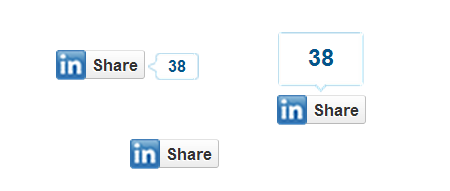
See it in action. Share this blog post on LinkedIn:
More LinkedIn Buttons: Although we've covered the most commonly used buttons above, you can find all of LinkedIn's official social media buttons and plugins in one place at http://developer.linkedin.com/plugins.
Social Media Buttons for YouTube
1) YouTube Subscribe Button
What It's For:
This button is an easy way for organization to promote their YouTube video channels. You can embed this button on your homepage or 'Contact Us' page to increase the reach of the content you promote on your channel and to increase your subscriber base.
How to Add a YouTube Subscribe Button:
To create a YouTube Subscribe Button, visit https://developers.google.com/youtube/youtube_subscribe_button, enter the name of your company's YouTube channel, select a button size and color theme, decide whether you want to display your logo, and decide whether you want to display your follower count shown or hidden. Then, copy and paste the code onto your website where you'd like the button to appear.
How They Look:
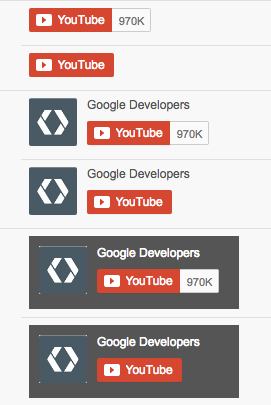
See it in action. Subscribe to HubSpot's YouTube channel:
Social Media Buttons for Pinterest
1) Pinterest Follow Button
What It's For:
Just like the other popular social networks, Pinterest also offers a Follow Button to enable you to promote your Pinterest presence and generate new followers for your account.
How to Add a Pinterest Follow Button:
Visit https://developers.pinterest.com/tools/widget-builder/#do_follow_me_button, and configure your button by typing in your Pinterest account's URL and account name. Click 'Build It' to generate the code, and paste that into your website.
See it in action. Follow HubSpot on Pinterest:
2) Pin It Button
What It's For:
This is Pinterest's share button, enabling users to share your content on Pinterest and expand its reach. The Pin It button is great for visual content. Place these buttons next to images, infographics, and other visual content on your site.
How to Add a Pin It Button:
Visit http://business.pinterest.com/widget-builder/#do_pin_it_button to create your Pin It Button. Specify the URL where the image lives, the image URL, and select the design specs of the pin. Then, copy the generated embed code to use on your website.
How They Look:
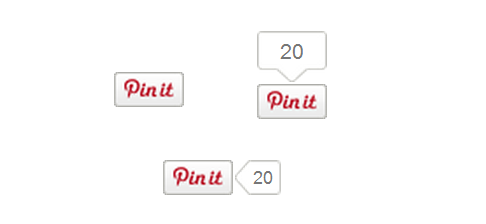
See it in action. Pin this blog post:

More Pinterest Buttons: Other Pinterest widgets include a Profile Widget for showing a preview of your pins, a Board Widget for showing off specific pinboards, and a Pin Widget for showing off specific pins. Build them at https://business.pinterest.com/en/widget-builder.
Social Media Buttons for Instagram
1) View on Instagram Badge
What It's For:
Instagram offers a View on Instagram badge for organizations to promote their accounts on their blogs and websites. The badge also helps organizations promote their social media accounts without web visitors having to navigate using their mobile devices, which was the only means of accessing Instagram until 2013. The badges keep visitors looking at your content and engaging with you on the same web browser.
How to Add an Instagram Badge:
Visit instagram.com/accounts/badges and log into your Instagram account. Select the style of badge you want to display on your website or blog, copy the generated embed code, and paste it onto your blog or website. You can also download the Instagram camera icon if you want to design your own custom View on Instagram badge.
How They Look:
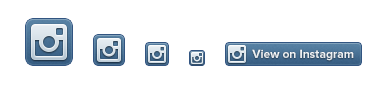
See it in action. View HubSpot's Instagram:

Note to Sharers: Social Media Terms of Service
Before modifying social media buttons on your website, take a look at the Terms of Service for Facebook, Twitter, LinkedIn, Pinterest, YouTube, and Instagram. Modifying logos and branding could result in your website being penalized, so when in doubt, use the exact logos populated by the widgets we've listed above. Happy sharing!
Editor's Note: This post was originally published in December 2011 and has been updated for accuracy and comprehensiveness.
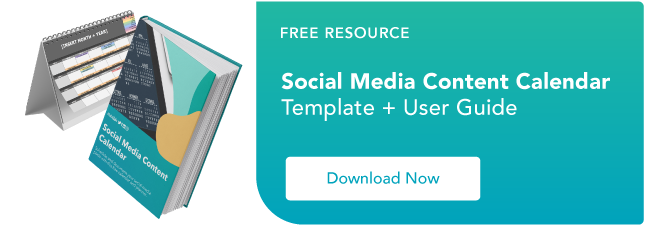
from HubSpot Marketing Blog http://blog.hubspot.com/blog/tabid/6307/bid/29544/the-ultimate-cheat-sheet-for-creating-social-media-buttons.aspx
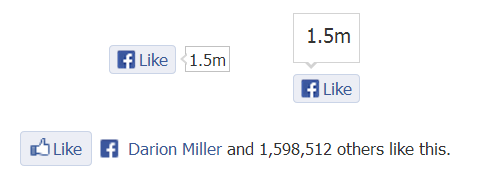

No comments:
Post a Comment